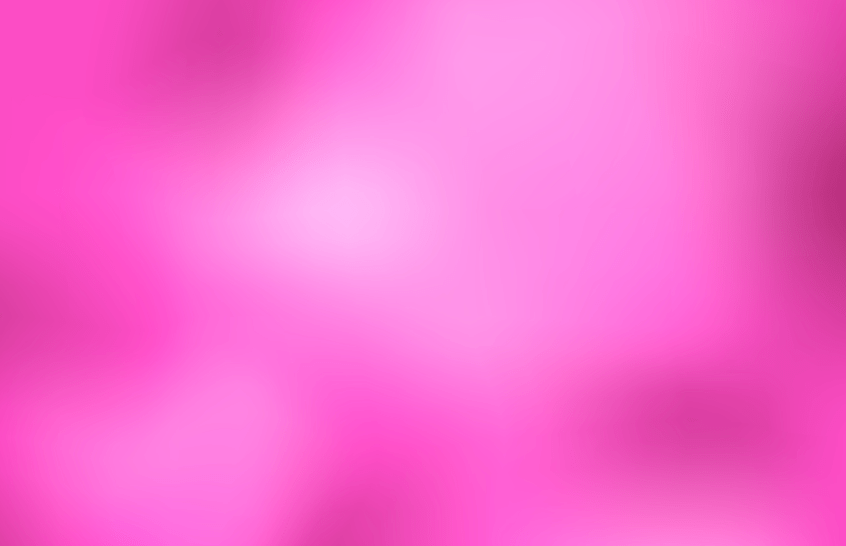
Slackに電話を通知する
Slackと連携する
DECIBELでは、自動で電話を受付け、Slackなどのチャットツールに音声認識した内容を通知、連携するこができます。そのメリットとSlackでのWebhookの設定方法、ならびにDECIBELでの設定方法を紹介します。
電話をSlackに通知するメリット
DECIBELで自動受付、音声認識した内容をSlackに通知することで多くのメリットがあります。
looks_one
オフィスや事務所の電話をリアルタイムに把握
Slackのチャンネルにwebhookで通知を登録しておくことで、電話があったことを関係者全員がリアルタイムに把握することができるため、重要な電話や緊急を要する電話は迅速に対応することができます。リモートワーク、テレワークのオフィス電話対応に適しています。
looks_two
対応依頼がかんたんに
いつ、誰が、どんな要件で電話をかけてきたのか音声認識機能でテキスト化されているので、内容をコピーして担当者に依頼するだけ。これまでの電話しながらメモを取るという作業から開放され、電話番号に聞き間違いもなくなります。
looks_3
電話の可視化
Slackにログが残っていく形になるので、いつどんな電話が多いのか、誰に対する電話が多いのかが時間帯別に可視化されます。営業時間外の電話も可視化されるため、トラブルのサポートやオペレーション業務の改善のきっかけになります。
looks_4
セールスや迷惑電話の可視化
面識のない人からのセールスや迷惑電話をSlack上で可視化し、把握できるため、不要な電話に出ることがなくなり、業務効率化の一助になります。
Slack通知の設定方法
Slack側でIncomingWebhookのアプリをインストール後、URLを発行し、DECIBELの管理画面に登録する設定を行います。
1. Slackでのチャンネル作成
Slackで通知をポストするチャンネルを作成します。既存のチャンネルがあればそちらを利用しても構いません。関係するメンバーを招待しておきましょう。
2. Slackのチャンネルへアプリ登録
SlackのチャンネルにAppsを登録します。該当のチャンネルの右上に表示されている、details もしくは、「詳細」をクリックし、More もしくは、「その他」より Add Apps もしくは、「アプリを追加する」をクリックします。
3. Incoming WebhookのアプリのSlackへの追加
SlackのAppDirectoryより、Incoming Webhookを検索します。選択すると、slackの設定画面へ遷移します。
4. Incoming Webhookをインストール
Incoming Webhookアプリをslackのweb上からインストールします。すでにインストールされている場合は、webhookの設定画面に遷移します。
5. 通知を受け取るチャンネルの指定
IncomingWebhookの設定から、DECIBELの通知を受け取るチャンネルを指定します。この設定のために、新しくチャンネルを作成した場合は、そのチャンネルを指定します。その後、「Incoming Webhookインテグレーションの追加」もしくは、Add Incoming Webhook Integrationをクリックし、アプリを追加します。
6. Webhook URLの発行
すると、Webhook URLが発行されますので、これをコピーしておきます。下部の詳細な設定から、投稿する名前やアイコンを変更できますが、DECIBEL側で設定されますので細かな設定は必要ありません。
7. DECIBELのエンドポイントの設定
続いて、DECIBELのエンドポイントにSlackから発行されたwebhookのURLを設定します。DECIBELにログイン後、エンドポイントをクリックし、設定したいエンドポイントの鉛筆アイコンをクリックし編集してください。
8. エンドポイントから通知を追加
エンドポイントの通知設定画面に+アイコンがありますので、そちらをクリックします。
9. 通知内容を設定
すると、設定画面がひらきますので、先にDomainのプルダウンでslack_webhookを選択します。
10. Incoming WebhookURLを入力
Slack用の詳細設定画面が開きますので、任意の通知名(DECIBEL上で管理する名前なので、なんでも構いません)と先ほどSlackのIncoming Webhookから発行されたWebhookURLを入力し、SAVEをクリックして保存します。これで設定は完了です。
11. 設定完了とテスト
通知先にSlack_webhookとURLが表示されていれば完了です。実際に、DECIELで発行された電話番号に電話をしてみて、通知がされるか確認してみましょう!
12. Slackで通知を確認する
問題なく設定されていると、設定したSlackのチャンネルに以下のように通知が行われます。